40 how to print labels from excel document
How to Create Mailing Labels in Word from an Excel List Step Two: Set Up Labels in Word. Open up a blank Word document. Next, head over to the "Mailings" tab and select "Start Mail Merge.". In the drop-down menu that appears, select "Labels.". The "Label Options" window will appear. Here, you can select your label brand and product number. Once finished, click "OK.". Create and print mailing labels for an address list in Excel To create and print the mailing labels, you must first prepare the worksheet data in Excel, and then use Word to configure, organize, review, and print the mailing labels. Here are some tips to prepare your data for a mail merge. Make sure: Column names in your spreadsheet match the field names you want to insert in your labels.
How to Convert Excel to Word Labels (With Easy Steps) Step by Step Guideline to Convert Excel to Word Labels Step 1: Prepare Excel File Containing Labels Data. First, list the data that you want to include in the mailing labels in an Excel sheet.For example, I want to include First Name, Last Name, Street Address, City, State, and Postal Code in the mailing labels.; If I list the above data in excel, the file will look like the below screenshot.

How to print labels from excel document
How to Print Labels From Excel? | Steps to Print Labels from Excel - EDUCBA Step #1 - Add Data into Excel. Create a new excel file with the name "Print Labels from Excel" and open it. Add the details to that sheet. As we want to create mailing labels, make sure each column is dedicated to each label. Ex. How to Print Dymo Labels From an Excel Spreadsheet Nov 10, 2014 · STEP BY STEP GUIDE - How to Print Dymo Labels From an Excel Spreadsheet: 1. Open Microsoft Excel and start with a blank document. Here we will create a list used to print multiple labels on the Dymo LabelWriter. 2. When setting up your Excel document, each column should contain the unique information you need to print. How to Export Data From Excel to Make Labels | Techwalla Before you can print labels from Excel, make sure all the address information merges successfully. To do so, complete the next series of steps within Microsoft Word. Open a blank document and navigate to the Mailings tab. Find the Start Mail Merge group and select the Start Mail Merge tab.
How to print labels from excel document. How to Print Avery Labels from Excel (2 Simple Methods) - ExcelDemy Step 03: Import Recipient List From Excel into Word. Thirdly, navigate to Mailings however, this time choose the Select Recipients > Use an Existing List. Next, we import the source data into Word by selecting the Excel file, in this case, Print Avery Labels. In turn, we choose the table name Company_Name from the list. How to Create and Print Labels in Word Using Mail Merge and ... You can create labels in Microsoft Word by running a mail merge and using data in Excel. This is typically used to generate and print bulk mailing labels for names and addresses of clients or other contacts. You’ll need to create a main document for the labels in Word and then connect to a data set or list in an Excel worksheet (although you can use other data sources). When you run the mail ... How to Create Address Labels from Excel on PC or Mac - wikiHow menu, select All Apps, open Microsoft Office, then click Microsoft Excel. If you have a Mac, open the Launchpad, then click Microsoft Excel. It may be in a folder called Microsoft Office. 2. Enter field names for each column on the first row. The first row in the sheet must contain header for each type of data. Print labels from within Excel using Word mail merge I know how to create and print Avery labels using Word mail merge and an Excel file as the source data. However, I was wondering if anyone has any experience to do the same but from within Excel. In other words, I was looking for an Excel macro to open Word, create the mail merge template and then import the data from the Excel workbook that is running the macro to populate and print the labels.
How to Print Labels in Excel? - QuickExcel Step 1. Adding Data. Create a new Excel file and name it as labels, open it. Add the data to the sheet as you want, create a dedicated column for each data like, Ex. First name, Last name, Address, City, State, Postal code, Phone Number, Mail id, etc. Fill the data in according to the respective labels in a column, enter data one column at a time. How to Print Dymo Labels From an Excel Spreadsheet - LabelValue.com While still in the DYMO Print Software, Navigate to File > Import Data and Print > New. 9. When you select "New" a Pop-up will appear for "Import Data and Print.". Click Next. 10. Select your data file for your label by using the "browse" function. 11. Choose the Excel file you just created and select "open.". 12. Print labels for your mailing list - support.microsoft.com With your address list set up in an Excel spreadsheet you can use mail merge in Word to create mailing labels. Make sure your data is mistake free and uniformly formatted. We will use a wizard menu to print your labels. Go to Mailings > Start Mail Merge > Step-by-Step Mail Merge Wizard. In the Mail Merge menu, select Labels. How to Create Labels in Word from an Excel Spreadsheet Jul 12, 2021 · You can now save this labels document, generate a PDF out of it, or physically print the document (labels). 6. Save Word Labels Created from Excel as PDF. You don’t have to use a third-party tool to save your Word’s label document as PDF: Select the File tab at the top of the Word window. From the sidebar on the left, select Save As.
How to Print Labels from Excel Using Database Connections - TEKLYNX How to Print Labels from Excel Using TEKLYNX Label Design Software: Open label design software. Click on Data Sources, and then click Create/Edit Query. Select Excel and name your database. Browse and attach your database file. Save your query so it can be used again in the future. Select the necessary fields (columns) that you would like to ... How to Print Labels from Excel - enkoproducts.com Click the Preview button. Once the addresses appear in your document, you can customize the labels by formatting the font style and size. Click the Merge to New Document button. Click File > Print. Follow the prompts and click Print once all is ready. Click File > Save As if you want to save the file template. Histogram - Examples, Types, and How to Make Histograms Let us create our own histogram. Download the corresponding Excel template file for this example. Step 1: Open the Data Analysis box. This can be found under the Data tab as Data Analysis: Step 2: Select Histogram: Step 3: Enter the relevant input range and bin range. In this example, the ranges should be: How to Print Avery 5160 Labels from Excel (with Detailed Steps) - ExcelDemy As a consequence, you will get the following Avery 5160 labels. To print these labels, click on File and select Print. Next, select your preferred Printer. After customizing, click on Print. If you want to print these labels from Excel, you have to save the word file Plain Text (.txt) file.
How to Create Labels in Word from an Excel Spreadsheet 2. In Excel, open the spreadsheet that contains the data you want to use to create labels. 3. Select the data that you want to use and copy it (Ctrl+C). 4. In Word, create a new document and click on the Mailings tab. 5. In the Mailings tab, click on Start Mail Merge and select Labels. 6.
How To Print Address Labels From Excel - PC Guide First, open up Word and select "File" at the top right. From the side panel that opens, select "Options". This will open up a new window. Select "Advanced", then scroll to the "General" subheading on the right. Ensure that the "Confirm file format conversion on open" box is ticked. Hit "OK".
Use Barcode Generator for Excel Add-in: How to create, print barcode ... Download KA.Barcode for Excel trial package and unzip it. Close all your Excel documents before installation. Click "KeepAutomationExcel2007Addin.exe" or "KeepAutomationExcel2010Addin.exe" to install. Open an Excel document and click "Install" in the pop-up window. Now you will see "Add-Ins" tab in the Excel menu bar.
How to Print Labels in Excel (With Easy Steps) - ExcelDemy Step-3: Arrange Labels in Word Document to Print Labels in Excel. In this step, we will arrange labels in word documents to input values from our excel worksheet. Let's see how we can do this. First, go to the Mailings. Next, from the ribbon select Start Mail Merge. Then, from the drop-down menu select the option Labels.
How to mail merge and print labels from Excel to Word - Ablebits.com Select document type. The Mail Merge pane will open in the right part of the screen. In the first step of the wizard, you select Labels and click Next: Starting document near the bottom. (Or you can go to the Mailings tab > Start Mail Merge group and click Start Mail Merge > Labels .) Choose the starting document.
How to Print Labels from Excel - Lifewire Apr 05, 2022 · Connect the Worksheet to the Labels . Before performing the merge to print address labels from Excel, you must connect the Word document to the worksheet containing your list. The first time you connect to an Excel worksheet from Word, you must enable a setting that allows you to convert files between the two programs.
How to Print Address Labels From Excel? (with Examples) - WallStreetMojo First, select the list of addresses in the Excel sheet, including the header. Go to the "Formulas" tab and select "Define Name" under the group "Defined Names.". A dialog box called a new name is opened. Give a name and click on "OK" to close the box. Step 2: Create the mail merge document in the Microsoft word.
How to Mail Merge Labels from Excel to Word (With Easy Steps) - ExcelDemy STEP 8: Save Mailing Labels for Future Use. At last, we need to Save the Mailing Labels in the Word file for future uses.Therefore, see the process to complete the task. Press the Ctrl and S keys at the same time to save the file.; In this manner, it'll save the file.
How to Export Data From Excel to Make Labels | Techwalla Before you can print labels from Excel, make sure all the address information merges successfully. To do so, complete the next series of steps within Microsoft Word. Open a blank document and navigate to the Mailings tab. Find the Start Mail Merge group and select the Start Mail Merge tab.
How to Print Dymo Labels From an Excel Spreadsheet Nov 10, 2014 · STEP BY STEP GUIDE - How to Print Dymo Labels From an Excel Spreadsheet: 1. Open Microsoft Excel and start with a blank document. Here we will create a list used to print multiple labels on the Dymo LabelWriter. 2. When setting up your Excel document, each column should contain the unique information you need to print.
How to Print Labels From Excel? | Steps to Print Labels from Excel - EDUCBA Step #1 - Add Data into Excel. Create a new excel file with the name "Print Labels from Excel" and open it. Add the details to that sheet. As we want to create mailing labels, make sure each column is dedicated to each label. Ex.





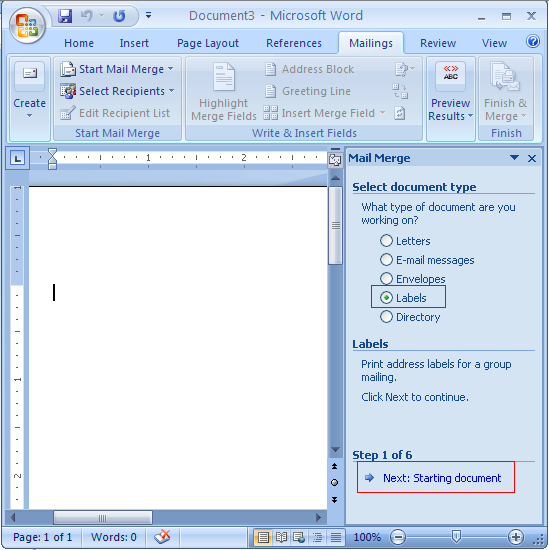



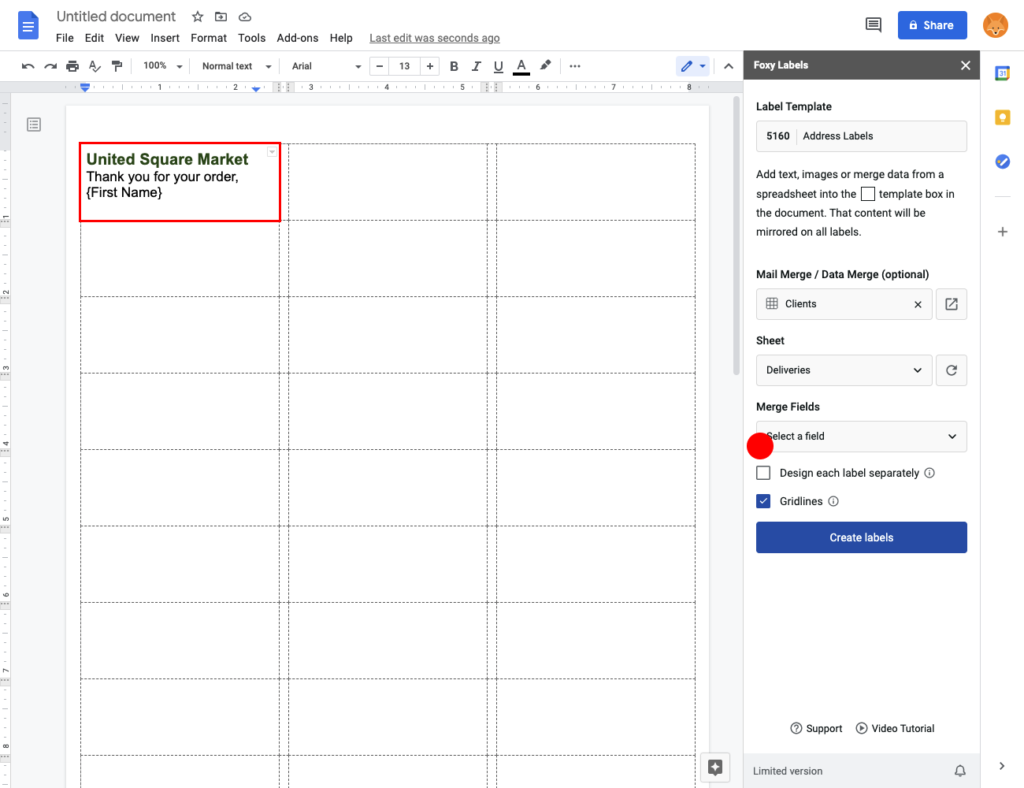

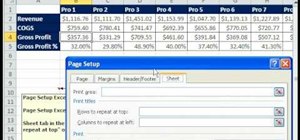


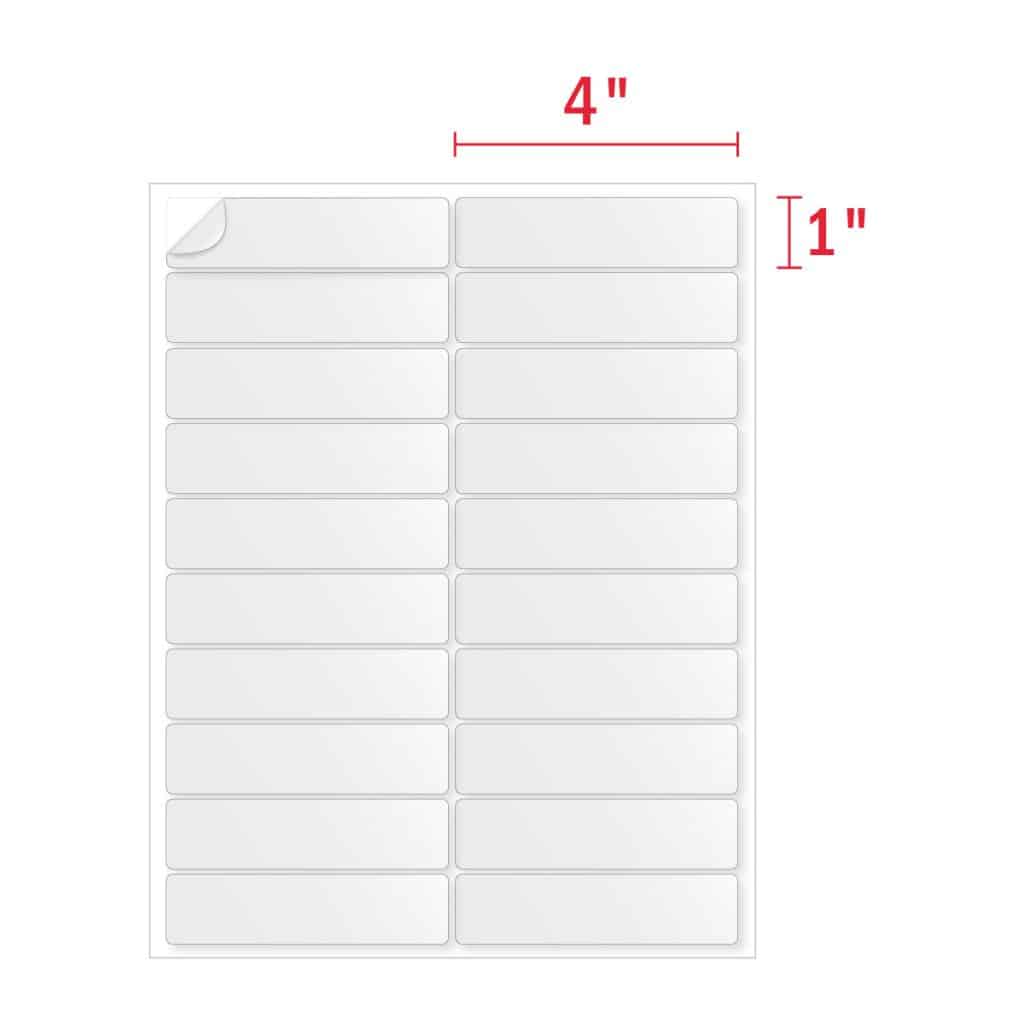


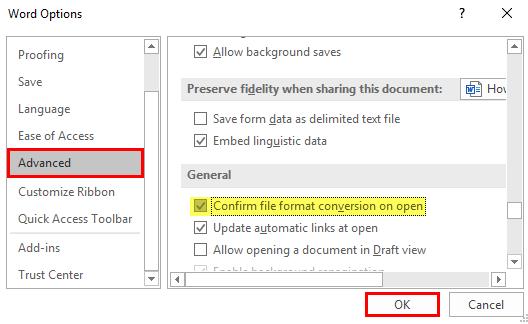


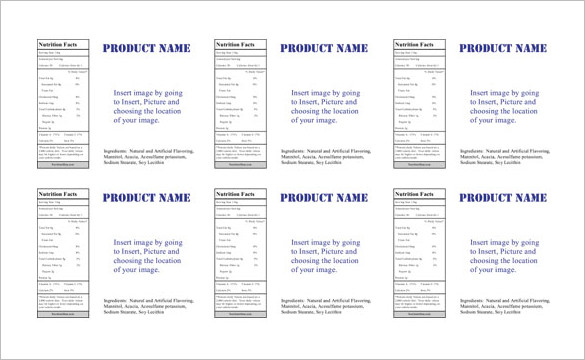
:max_bytes(150000):strip_icc()/FinishmergetomakelabelsfromExcel-5a5aa0ce22fa3a003631208a-f9c289e615d3412db515c2b1b8f39f9b.jpg)

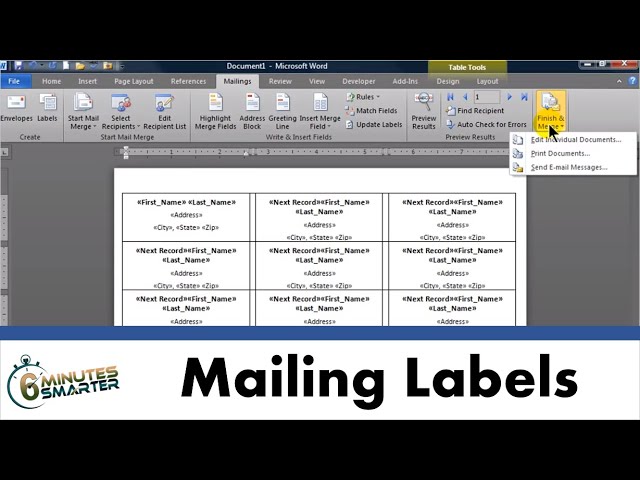

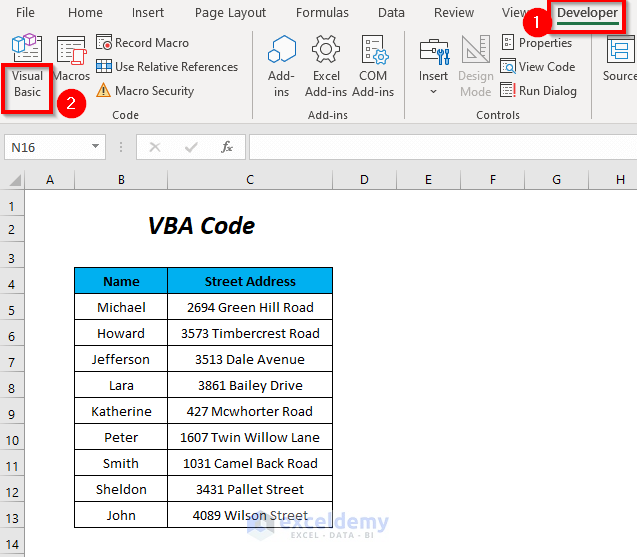
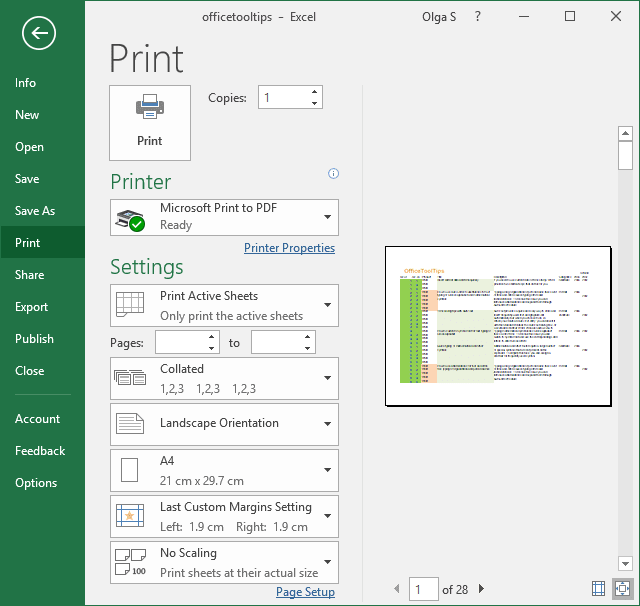

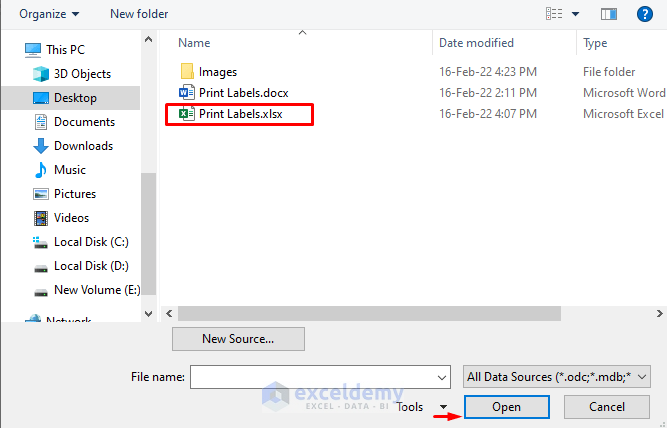
:max_bytes(150000):strip_icc()/PreparetheWorksheet2-5a5a9b290c1a82003713146b.jpg)
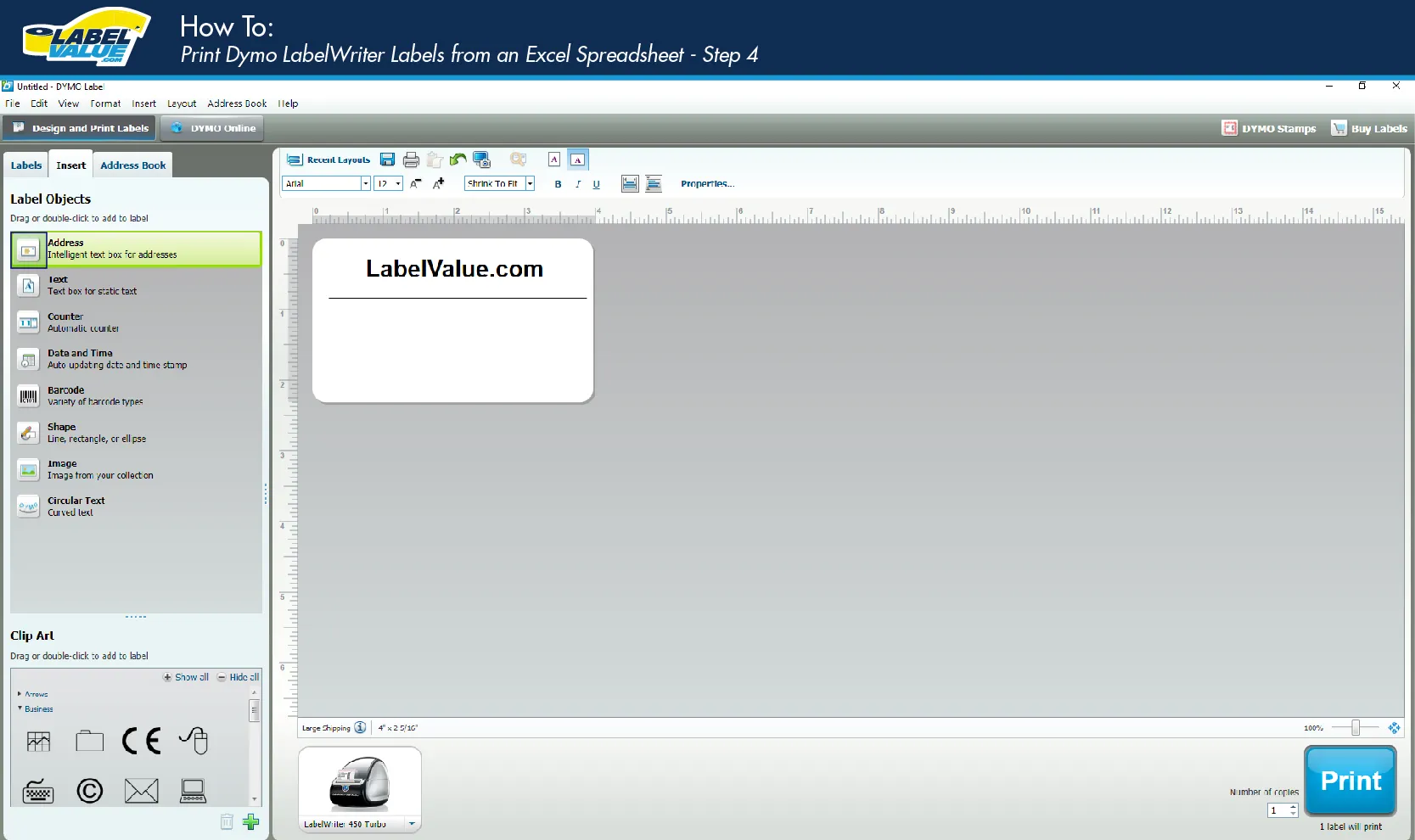



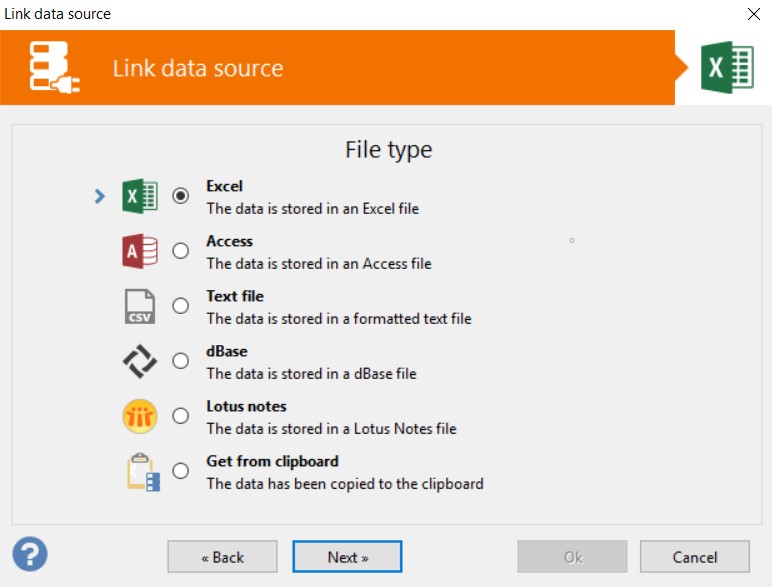

:max_bytes(150000):strip_icc()/PrepareWorksheetinExcelHeadings-5a5a9b984e46ba0037b886ec.jpg)
Post a Comment for "40 how to print labels from excel document"